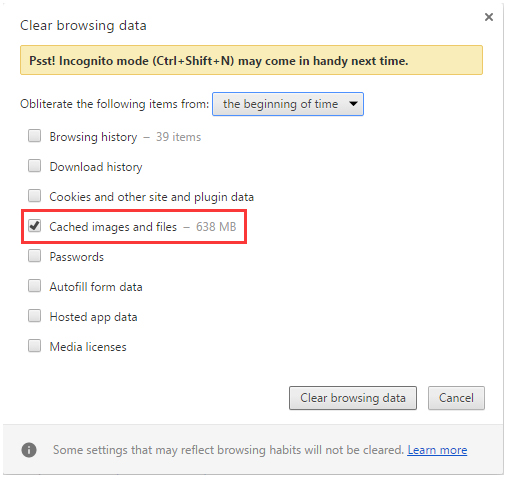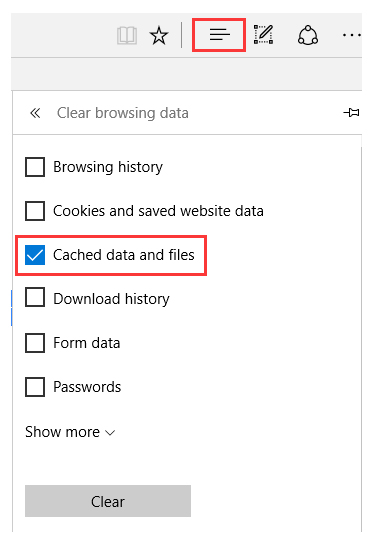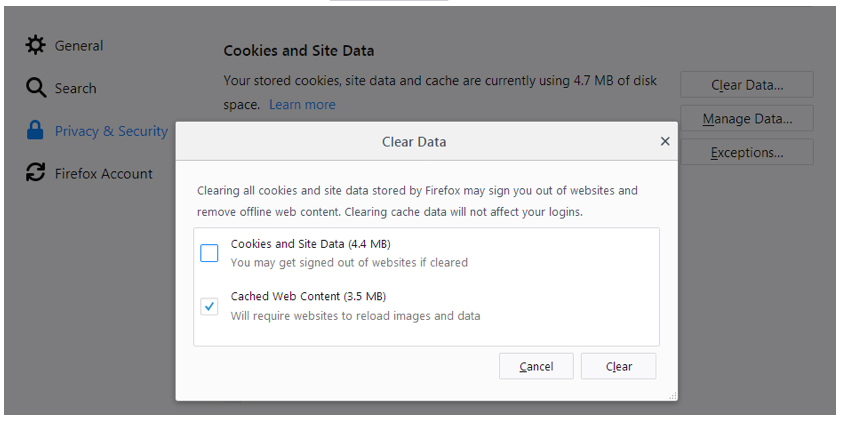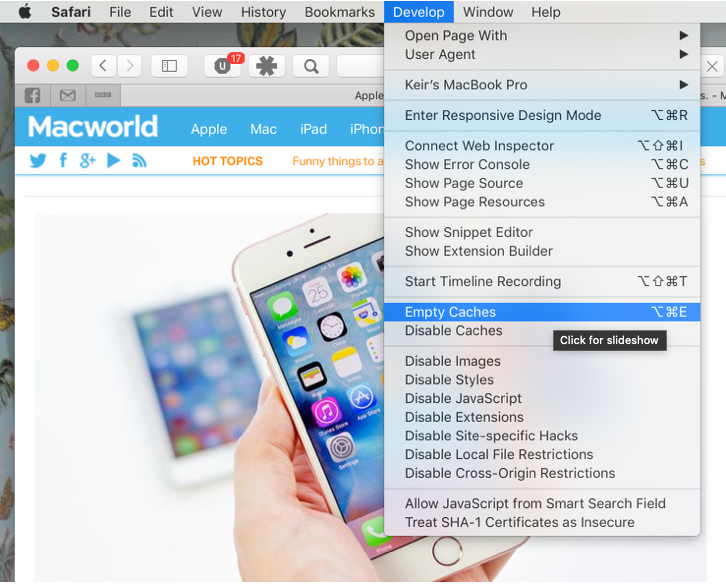Google Chrome
Go to the three-dot menu at the upper-right of Chrome to select “history” –> “Clear browsing data” –> “Cached images and files”.
- Uncheck all boxes except “Cached images and files”
- Click “Clear browsing data”
Internet Explorer
Like Google, Microsoft is also keeping some of your history online. Choose “Clear all history” on the upper right corner, and then check the item of “Cached data and files”.
- Uncheck all boxes except “Cached images and files”
- Click “Clear”
FireFox
1. Click the menu button ![]() and select “Preferences”.
and select “Preferences”.
2. Select the Privacy & Security panel.
3. In the Cookies and Site Data section, click “Clear Data”….
4. Remove the check mark in front of Cookies and Site Data.
5. With Cached Web Content check marked, click the “Clear” button.
6. Close the about:preferences page. Any changes you’ve made will automatically be saved.
Safari
Preferences > Privacy > Advanced > Show Develop Menu in Menu Bar
The hidden Safari Developer menu can be used to clear just the cache, leaving cookies and the browser history in place. This is a very useful diagnostic step to take before removing those two items if a website behaves badly.
The Developer menu can be activated by selecting Safari > Preferences, clicking the Advanced icon, then putting a tick alongside Show Develop Menu in Menu Bar. (This option is right at the bottom.)
A new Develop menu option appears to the left of the Window and Help menu options. Close any open Safari windows and select Empty Caches on the Develop menu. Then click File > New Window to start Safari with a clean cache.